CPUをオーバークロックすることで、お金をかけずにパフォーマンスを最大限引き出すことができます。ほとんどのプロセッサは余力を残して作動しており、オーバークロックをすることでCPUを全力で動作させることができるのです。つまり、オーバークロックによってゲームでのより高いフレームレート、高速なレンダリングを行うことができるのです。
オーバークロックと聞いて、とても難しい技術者レベルの作業が必要に感じるかもしれませんが、実際にはとても簡単です。ただ、自分が何をしているのか、CPUやオーバークロックに関する知識をある程度持っておいて方が、リスクを軽減することが出来ます。今回は、CPUのオーバークロックの基本とIntelおよびAMDのCPUのオーバークロックの方法について説明します。
以下は、オーバークロックができるIntel製プロセッサの一部です。メーカーが公表しているベースの周波数とオーバークロック時の周波数を記載しています。
- Core i9-11900K: 3.5GHz → 5.3GHz (約1.5倍)
- Core i7-11700K: 3.6GHz → 5.0GHz (約1.4倍)
- Core i5-11600K: 3.9GHz → 4.9GHz (約1.3倍)
- Core i9-10900K: 3.7GHz → 5.3GHz (約1.4倍)
- Core i7-10700K: 3.8GHz → 5.1GHz (約1.3倍)
- Core i5-10600K: 4.1GHz → 4.8GHz (約1.2倍)
CPUによって上がり幅に違いはありますが、どのCPUにおいてもパフォーマンスを大きく上げられることが分かりますね。このようにオーバークロックをするだけで、動作がカクついていた高度なFPSゲームをスムーズにプレイすることができる可能性があるのです。もちろんお金は必要ありません。PCの設定だけで済むことです。
では逆にCPUをオーバークロックすると、どんな問題が起こるのでしょうか。
オーバークロックするとCPUのチップがより高温になり、より多くの電力を使用するようになるのです。
本体付属の冷却ファンなどを使用している場合、冷却不足の問題が生じる場合があります。すべての冷却ファンで言えることではありませんが、一部の標準装備のファンなどはオーバークロック時の熱量までサポートしておらず、冷却が不十分になってしまうことがあるのです。(後述しますが、冷却が十分であるかはソフトを使いながら確認することが出来ます。)
またオーバークロックしてCPUの力を限界まで出して動作させれば、CPUの寿命が短くなる可能性があります。電力と熱が増えると、ほとんどのPCパーツは劣化が早くなりますが、これはCPUでも同じことです。
最後に、CPUをオーバークロックすると、メーカー保証の対象外になる可能性があります。AMDとIntelは通常、オーバークロックをサポートしておらず、保証対象外としています。とはいえCPUに電圧をかけすぎない限り、オーバークロックしたことを証明することは難しいので、あえてメーカーに伝えない限り、現実的には保証が効く場合が多いかと思います。これはマザーボードでも同じです。
CPUのオーバークロックを始める前に、使用しているCPUがオーバークロックできるのかを(出来れば)調べてください。基本的にCPUの型番で検索し、メーカーのホームページの仕様欄を見て「最大ブースト・クロック」や「ターボ・ブースト〇〇」の記載があれば問題ありません。
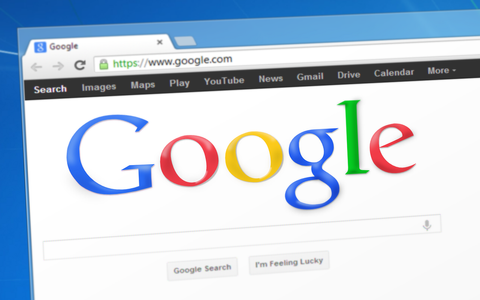
ノートパソコンのCPUをオーバークロックしたい方は、出来ない確率が高いです。。。小型化されている多くのノートパソコン用CPUはオーバークロックが出来ないのです。これは冷却システムだけの問題ではなくCPUそのものの問題です。残念ながらシステム上でこれを解決することは出来ません。もちろんゲーミングノートなど一部のノートPCは可能です。
ちなみにAMDの最新のRyzen CPUはほとんどオーバークロックできます。IntelはKおよびXシリーズCPUは基本的に可能です。
調べてもよくわからない場合は、あまり気にせず実際にオーバークロックをやってみましょう。オーバークロックできないCPUをオーバークロックしようとしてもエラーが出るだけで、よほどのこと(電圧を上げたり)がない限り壊れたりしません。
まずは掃除

前述の通りオーバークロックをすると通常よりも動作温度が上昇するため、冷却システムが大事になります。そして、CPUの冷却がちゃんと機能するためには、ホコリなどのゴミを徹底的にPC内から取り除く必要があります。特にCPUクーラーにホコリが付着していると、冷却効率が下がってしまうため、完全にホコリを取り除くようにしましょう。
→冷却効率を上げるPC内部の清掃方法はこちら
掃除をする際には、PCの電源を切り、できれば帯電防止のリストバンドを着用してください。また、静電気が蓄積する可能性があるため、掃除機を使用することはおすすめできません。手が届きにくい場所には、エアダスターなどを使用して吹き飛ばすようにしてください。
特に初めてオーバークロックを行う場合やしばらくPC内の掃除をしていなかった場合は、できる限りパーツを取り外して、徹底的に掃除をすることを推奨します。
準備ができたら、お持ちのCPUのブランドごとのセクションに進んで、CPUのオーバークロックを行っていきましょう。
BIOS設定画面からIntel製CPUをオーバークロックすることもできますが、より簡単なIntelが提供している無料ソフトExtreme Tuning Utility(XTU)を使った方法があります。これは、Intel製CPUをオーバークロックするために設計された無料のソフトウェアです。
一部の他社製ソフトと異なり、Intel XTUは安定していて信頼性が高いのが特徴です。CPUのオーバークロックをしなくとも、システムに関する様々な情報が分かる便利なユーティリティソフトです。残念ながら日本語対応はしていませんが、それほど難しい英語はありません。
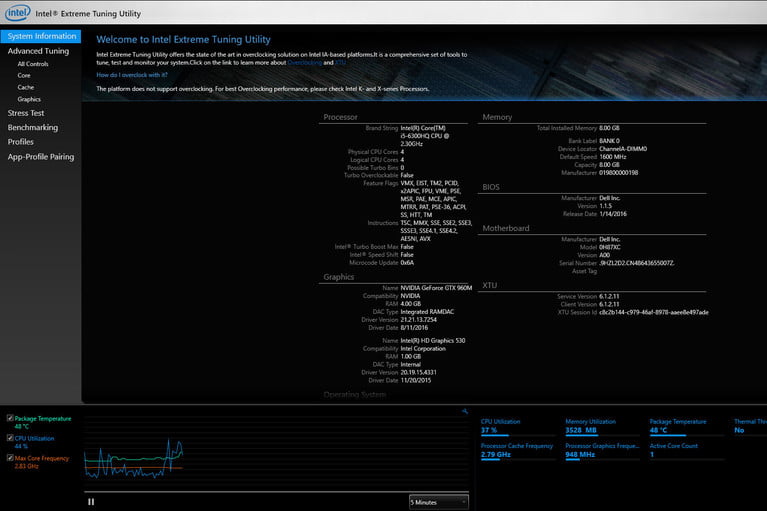
Intel XTUをインストールして起動すると、はじめはその情報量の多さに圧倒されるかもしれませんが、ツールに慣れてしまえば大したことはありませんし、大部分はオーバークロックに必要のない情報です。
XTUを初めて起動するときは、左側のメニューにある[Stress Test(ストレステスト)]を実行することから始めましょう。ストレステストは別名「耐久試験」と呼ばれているものです。通常以上の負荷を無理矢理かけて、そのときのCPUの状態をチェックします。
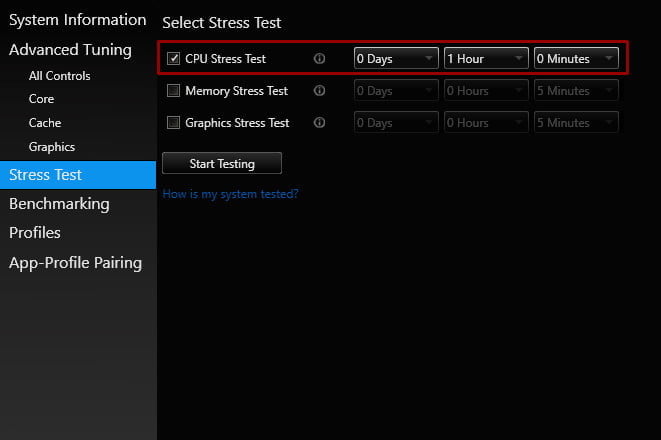
このテストを最低でも1時間は実行します。この間にご飯を食べたりお風呂に入ったりと別のことをして時間を潰しましょう。時間が来たらシステム情報を確認してください。
テスト後に表示された画面で、パッケージ温度(Package Temperature)が80度以上の高温で表示された場合、PCの冷却システムを改善することをお勧めします。ファンを増やしたり、グリスを変えたり、もしくは水冷にすることも1つの方法でしょう。80度よりも大きく下回っていれば問題ありません。

注意しなければいけないのは外気温の影響も受けることです。真冬にテストをして、基準内のCPU温度になっても、真夏だと超えてしまう場合があります。念の為、季節が変わるときにもう一度テストをしてみることをおすすめします。
[Basic]タブからCPUを自動でオーバークロックすることもできますが、安定したオーバークロックを行うためには、もう少し細かい設定を行うべきです。左側のメニューから[Advanced Tuning]タブを選択し、[Multipliers]という見出しのセクションを確認します。
CPU乗数(CPUコア比)は、CPUから取得する速度に対応します。これは、難しく言えばBCLK周波数または基準クロックの乗算です。例えば「x32」という表示は、通常「3.2GHz」の周波数を意味します。
[Multipliers]セクション内のすべてのコアで乗数を1つ増やします(以下の例ではx32をx33に)。コアごとに個別に周波数を調整することもできますが、ここではシンプルにすべてのコアで同じように1つ増やしていきましょう。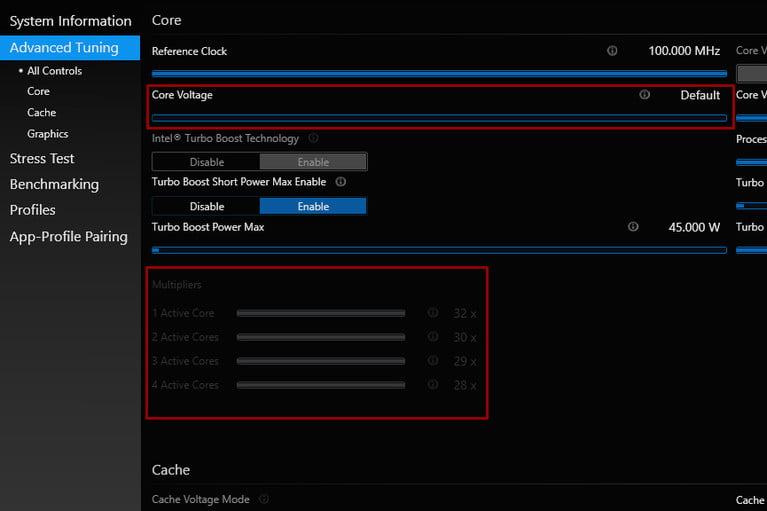
調整したらオーバークロックの安定性をテストします。先ほどと同様、左側のメニューから[ストレステスト]を選択し、テストを再実行します。このとき、テスト時間は10分間で十分です。
問題なく完了した場合は、乗数をさらに1つ増やして、この一連の動作を繰り返していきます。最終的に、エラーが表示されるか、クラッシュするまで行います。そして無事にテストが完了したときの最大の数値に修正します。
さらにオーバークロックが安定するかより厳密に確認するため、数時間か数回ゲームをテストプレイします。この際ゲームがクラッシュする場合もあるため、レーティングなどに影響するプレイはしないようにしましょう。もしクラッシュすれば乗数を1つ減らして同じようにテストプレイしていきましょう。
オーバークロックを安定させようとして問題が発生した場合や、さらに高いパフォーマンスが必要な場合は次項の電圧調整を行ってみてください。
CPUの動作に最も影響を与えるのはCPUのコア電圧(VCore)です。基本的に電圧が上がればさらに周波数を上げることができ、パフォーマンスを上げることに繋がります。ステップ2で乗数を変更したのと同じように、IntelのXTUを使用して電圧を調整していきます。
ただし、CPU電圧を調整するときは、乗数を変更するときよりも注意が必要です。CPUに過度の電圧をかけようとすると、CPUが停止し、システムが再起動したり停止する可能性があります。最悪の場合CPUに損傷がおきて使えなくなってしまいます。
一般的には、電圧が1.4ボルトを超えると危険です。もちろんPCの他のパーツにも依存するため一概には言えません。
最も安心な方法はGoogleなどで同じCPUを使っている人のオーバークロックの設定(特に電圧の設定)を調べて真似することです。もちろんそれでもストレステストで温度などの確認は行うようにしましょう。
電圧を調整するには、XTUの左側のメニューで[ Advanced Tuning ]タブを選択し、 コア電圧を0.025ボルト上げます。たとえば、1.250の状態の場合は1.275に変更し、[Apply(適用)]を選択します。この時点でシステムがクラッシュしない場合は、ストレステストを行い温度を確認しましょう。
温度が問題なければステップ2に戻って乗数を増やしていきテストを行いましょう。
安定して高いパフォーマンスを得るためには、何度も微調整していく必要があります。「電圧」と「乗数」を上げながら、クラッシュしないギリギリの数値でテストを行い、温度やパフォーマンスをチェックしましょう。
安定した周波数が見つかれば、そのときの設定をメモして、後で必要に応じて再適用できるようにしておきましょう。
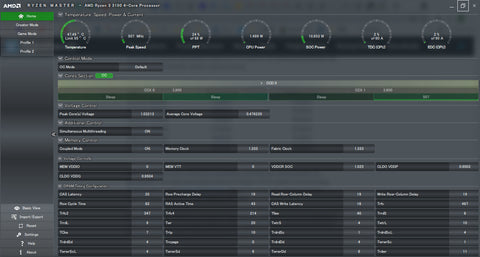
AMD CPUのオーバークロックはIntel製のものとほとんど同じですが、使用するソフトウェアが異なります。2017年以降のAMDRyzenプロセッサを使用している場合、初心者に推奨するソフトウェアはRyzenMasterです。これはAMD社が提供している無料のソフトです。
→RyzenMaster
古いAMDプロセッサを使用している場合は、代わりにAMD Overdrive Utilityをお勧めします。ここではRyzenMasterを前提に解説していきますが、レイアウトが異なるだけで手順は同じです。ただしAMD Overdrive UtilityはAMD社のサポートが切れているため注意してください。
RyzenMasterの[Advanced View]からは様々な設定を変更できますが、大部分は基本的なオーバークロックには必要のないものです。オーバークロックの設定などは初期画面([Basic View])から行うことが出来ます。
CPUのオーバークロックを開始する前に、CPUの温度が適切かストレステストでチェックします。ストレステストは別名「耐久試験」です。通常以上の負荷を無理矢理かけて、そのときのCPUの状態をチェックします。
(本来であれば1時間程度のストレステストを行うべきですが、Ryzen Masterでは長時間のテストが出来ません。もし念には念を入れてテストしたい場合は別ソフトを探してみましょう。おすすめソフトはAIDA64 Extremeです。製品版は有料ですが無料トライアルでテスト可能です。)

まずRyzenMasterの初期画面から[Apply&Test]をクリックします。これで初期状態から約30秒ほどのストレステストが行われます。温度の確認時間としては非常に短く不十分ですが、これで一旦様子を見ることが出来ます。
ストレステスト中の30秒間は画面左上の[Tempareture(温度)]欄をよく見ておき、まだまだ温度が上がりそうだと感じたら、別のソフトで1時間のストレステストを行いましょう。温度の上昇が落ち着いて、なおかつ80度を大幅に下回っていれば問題ありません。
80度以上の高温で表示された場合や温度の上昇が止まらなかった場合は、PCの冷却システムを改善することをお勧めします。ファンを増やしたり、グリスを変えたり、もしくは水冷にすることも1つの方法でしょう。
注意しなければいけないのは外気温の影響も受けることです。真冬にテストをして、基準内のCPU温度になっても、真夏だと超えてしまう場合があります。念の為、季節が変わるときにもう一度テストをしてみることをおすすめします。
[Control Mode]で[Auto OC]から自動でオーバークロックすることは可能ですが、より安定した高いパフォーマンスにしたいなら手動で設定を行う必要があります。
まず、[Control Mode]を[Default]から[Manual]に切り替え ます。これにより、オーバークロックに必要な周波数と電圧を調整できます。Intelのソフトと違い、RyzenMasterでは乗数ではなくクロック速度を直接調整できます。
[CPU Clock Speed(CPUクロック速度)]を50MHz(「+」2回分)上げて、 [Apply&Test]を選択します。 PCが安定していて、温度がそれほど高くない場合(ここでも、目標は80度未満に保つことです)はOKです。その場合は再度クロック速度をさらに50MHz上げて、ストレステストを行い温度の確認を繰り返していきます。(繰り返しになりますが、温度を正確に計測したい場合は別ソフトでストレステストを約1時間実行し、最大温度を確認するようにしてください。)
クラッシュしたりエラーが発生するまで、このプロセスを続けます。その後、最後の安定した設定に戻して[Apply]を選択します。
この状態でオーバークロックが安定するかさらに確認するため、数時間か数回ゲームをテストプレイします。この際ゲームがクラッシュする場合もあるため、レーティングなどに影響するプレイはしないようにしましょう。もしクラッシュすればクロック速度をさらに減らして同じようにテストプレイしていきましょう。
オーバークロックを安定させようとして問題が発生した場合や、さらに高いパフォーマンスが必要な場合は次項の電圧調整を行ってみてください。
CPUの電圧を上げると、オーバークロックの安定性をさらに向上させることができます。また、さらにクロック速度を上げてパフォーマンスを上げることもできます。
ただし、CPUに過度の電圧をかけようとすると、CPUが停止し、システムが再起動したり停止する可能性があります。最悪の場合CPUに損傷がおきて使えなくなってしまいます。焦らず慎重に行いましょう。
一般的には、電圧が1.4ボルトを超えると危険です。もちろんPCの他のパーツにも依存するため一概には言えません。
最も安心な方法はGoogleなどで同じCPUを使っている人のオーバークロックの設定(特に電圧の設定)を調べて真似することです。もちろんそれでもストレステストで温度などの確認は行うようにしましょう。
まず[CPU Voltage(CPU電圧)] セクションで、電圧を0.025ボルト(「+」4回分)上げて[Apply&Test]を選択します。クロック速度の調整と同じように、エラーが起きずに温度が基準内であれば、さらに電圧を上げてテストします。
安定した電圧が見つかれば、そこからクロック速度を上げてテストプレイしていきましょう。繰り返しになりますが、クロック速度だけを変更するときよりも温度に注意し、1.4ボルトを超えないようにしてください。
安定して高いパフォーマンスを得るためには、何度も微調整していく必要があります。「電圧」と「クロック速度」を上げながら、クラッシュしないギリギリの数値でテストを行い、温度やパフォーマンスをチェックしましょう。
安定した周波数が見つかれば、そのときの設定をメモして、後で必要に応じて再適用できるようにしておきましょう。
出典・参考:https://www.digitaltrends.com/computing/how-to-overclock-your-cpu/