ゲーマーにとって重要なパーツであるグラフィックカード(GPU)。GPUの性能が変わればゲームのグラフィックが大きく変わり、プレイに大きな影響を及ぼします。
GPUはとても高価なパーツであり頻繁に変えることは経済的に難しいユーザーも多いハズ。当店スタッフもCPUやGPUの買い替えにはかなり躊躇します(GPUの交換費用で何本のゲームが買えるやら・・・)。しかし、一方でGPUは次々に性能の高い新商品が発売され、既存のものがどんどん時代遅れになってきています。そしてゲーム自体もその最先端のGPUに合わせた高度なグラフィックのものが登場しています。せっかく楽しみにしていたゲームもGPUのスペック要件を満たせずに、十分に遊べないなんてことも。。。
そんなときに試してほしいのがGPUのオーバークロックです。
GPUのオーバークロックをすることで、お金をかけること無く、ソフトの設定だけでGPUの能力を向上させ、パフォーマンスを上げることが出来るのです。具体的にはフレームレート(fps)の向上が期待できます。今遊んでいるゲームをより高いパフォーマンスで楽しめるかもしれませんし、スペック要件を満たせずに諦めていたゲームもプレイできるようになるかもしれません。
CPUのオーバークロックは比較的認知が高まりつつありますが、GPUのオーバークロックはまだまだマイナーです。
→CPUのオーバークロック方法はこちら
ここではBIOSをいじること無く、簡単に出来るGPUのオーバークロックの方法について解説していきます。
実際にオーバークロックすることでどのくらいパフォーマンス(フレームレート)が上がるのでしょうか。
アメリカやイギリスで人気のゲーム雑誌「PC GAMER(https://www.pcgamer.com/)」さんの調査結果をご紹介します。調査にはGTX 1080Tiを使用し、複数のゲームで確認されています。(グラフの上のバーがオーバークロック時、下のバーがデフォルト時です。)
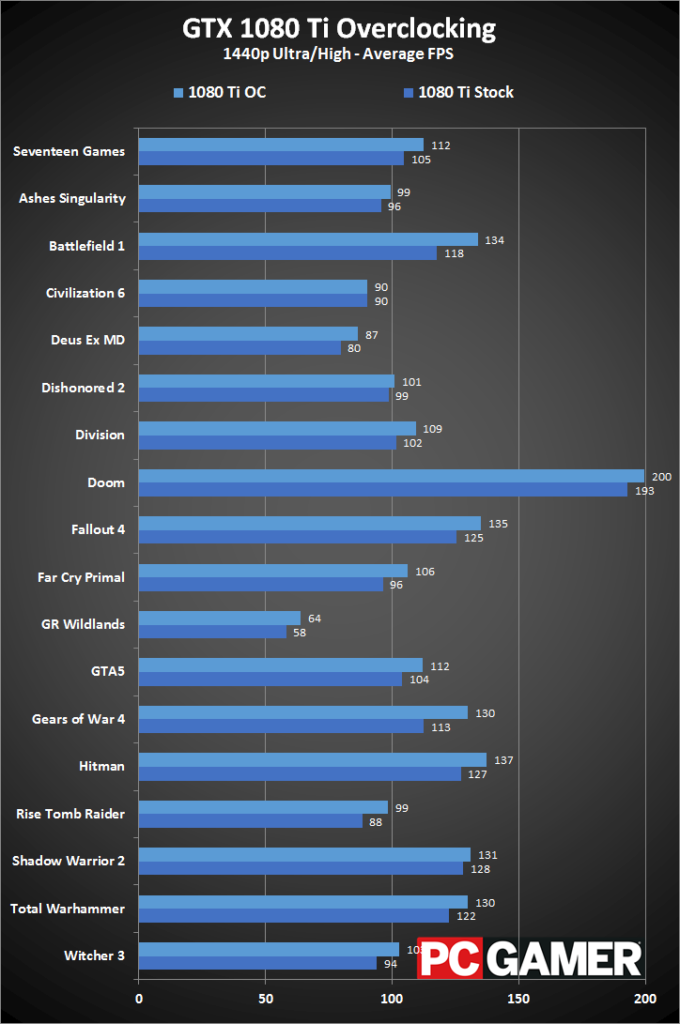
Source:https://www.pcgamer.com/
ゲームによって上がり幅には差がありますが、全体としてパフォーマンスが10?15%向上するという結果となっていますね。これは正直、CPUのオーバークロックに比べればパフォーマンスの上がり幅は小さいです。CPUのオーバークロックのときのような驚くほどの向上は期待しないようにしましょう。ただ、もちろん他のパーツやゲームの解像度によっても違いが出てきますが、総じて通常より高いパフォーマンスを期待できることは間違いないでしょう。
当店で調べた限りでは、少なくとも過去10年以内に発売されているGPUはほとんどがオーバークロック出来るようです。しかし、マザーボードやGPUの種類によっては電圧等が制限されているものもあります。
今お使いのGPUがオーバークロック出来るのかを確認するには、やはり型番をGoogleやSNS等で確認するのが一番です。
いずれにせよ、後述するソフトを使ったオーバークロックを一度やってみて、エラーが起これば「出来ない」と判断するのが懸命です。(BIOSをイジって無理矢理オーバークロックできる可能性がありますが、ややリスクが高いのと知識が必要なのでおすすめしません。)

オーバークロックの前に確認しておくことは、電力と温度(冷却システム)です。
オーバークロック時には通常以上の電力が必要になる場合があり、同時にGPUが通常以上に高温になります。そして、そのような状態になったGPUは通常よりも寿命が短くなる可能性が高いため、できるだけ永くGPUを使い続けたい方はオーバークロックを諦めたほうが無難です。
GPUのオーバークロックによって多くの電力が必要になります。もし電源ユニットの容量以上の電力が消費されると、強制的にシャットダウンしたり再起動を繰り返すなど安定性に欠けてしまいます。
まずは電源ユニットの容量(定格出力)を確認し、現在のパーツの通常時の消費電力を算出しましょう。消費電力の算出には「BTOパソコン ミニ館」様の計算ツールが便利です。
使用しているGPUによっても大きく変わりますが、オーバークロック前の時点で、電源ユニットの容量のほうが最低でも100Wを上回っている状態であれば、とりあえずクリアです。差が100W以下であればオーバークロックの省電力化など、さらなる工夫が必要であり手間がかかる可能性があります。
前述の通りオーバークロックをすると通常よりも動作温度が上昇するため、冷却システムが大事になります。そして、GPUの冷却がちゃんと機能するためには、ホコリなどのゴミを徹底的にPC内から取り除く必要があります。最初にPC内の掃除を行うようにしましょう。
掃除をする際には、PCの電源を切り、できれば帯電防止のリストバンドを着用してください。また、静電気が蓄積する可能性があるため、掃除機を使用することはおすすめできません。手が届きにくい場所には、エアダスターなどを使用して吹き飛ばすようにしてください。
特に初めてオーバークロックを行う場合やしばらくPC内の掃除をしていなかった場合は、できる限りパーツを取り外して、徹底的に掃除をすることを推奨します。
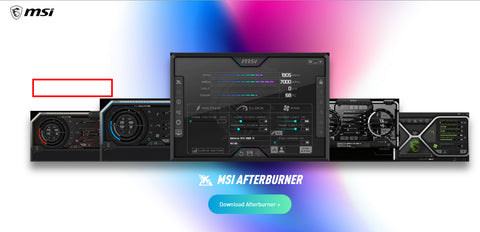
BIOSの設定なしにオーバークロックを行うことが出来るソフトはいくつかありますが、最もメジャーで困ったときにググりやすいのはe-sportsやPC機器でおなじみのMSI社が提供する「AFTERBURNER」というソフトです。以降はこのソフトを使ったオーバークロックを解説していきます。
また、オーバークロック時のベンチマークを計測するためにベンチマークツールを用意しておきましょう。(ゲームに付属の物を使っても大丈夫です。)ベンチマークの計算方法はソフトによって違いがあるため、できれば2つ以上のソフトを使って統計的にスコアを判断しましょう。おすすめツールは「3DMark」と「UnigineHeaven」です。3DMarkの製品版は有料ですが、デモ版は無料です。簡易的な計測であればデモ版で十分に使えます。
オーバークロックをするために重要になる指標は「コアクロック」「メモリクロック」「コア電圧」の3つです。この3つの最適な組み合わせを見つけることで、安定性の高いオーバークロックが実現します。
やり方は簡単です。1つずつ手順を追って解説していきます。
STEP1 ベンチマーク
まずはオーバークロック後のスコアと比較するために、通常時のベンチマークを計測しましょう。前述のベンチマークツールなどを実行し、結果を保存しておきます。

普段やっているゲームにベンチマークツールがあればそれを使っても問題ありません。RedDeadRedemption2、Borderlands 3、Horizo??n Zero Dawn、Shadow of the Tomb Raider、などのゲームには標準でベンチマークツールが入っています。
STEP2?オーバークロック
ここからメインイベントです。オーバークロックするためにいくつかの数値をイジっていきますが、焦って調整しすぎないように注意しましょう。安定性の高いオーバークロックを実現するには地味な作業が必要で、時間と忍耐力が必要なことを認識しておいて下さい。
また数値を変えるたびに、PCがクラッシュする可能性があるため作業中の画面は閉じておきましょう。
それではまず「MSI AFTERBURNER」を起動してください。
最初にコアクロックを上げていきます。

画面上部に表示されたの「GPU」の値(ベースクロック値)の「5%」を計算しておいてください。(上記例では1,290×5%=64.5)
その計算した数値分だけ画面下部中央の「CORE CLOCK」の目盛りを上げます。(左右キーでも調整できます。)上げ終わったら画面一番下のチェックマークをクリックして適用しましょう。
5%はあまり大きな値ではないため、1回上げてもクラッシュする可能性は低いです。ただ、その分パフォーマンスも大して向上しないでしょう。
適用して、普通にYoutubeなどが見れたら「さらに5%」上げてみて下さい。もし問題が起きたら、クラッシュしなかった最大の値に戻して適用し、そのスコアをどこかにメモしたり保存しておきましょう。

最後にそのクラッシュしなかった最大の値で、ベンチマークを計測してみましょう。計測中にクラッシュしたら再びコアクロックを少し下げます。これを繰り返して最適な値を見つけましょう。
(また計測中に温度が80度以上になっていないかも確認して下さい。80度以上であればファンの速度を上げるなど、冷却システムを改善することをおすすめします。)
当店で調査する限りでは、最終的に10~15%上げた値がベストなユーザーが多いようです。
次にコアクロックを上げた状態で、メモリクロックを上げていきます。
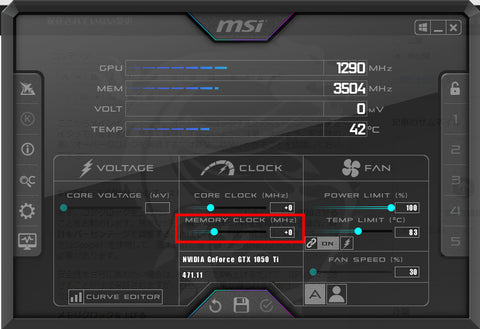
メモリクロック値は、保存されたデータをメモリとの間ですばやくやり取りし、グラフィックカードのパフォーマンスを向上させるための重要な数値です。
コアクロックと同様に、念のため、メモリクロックを少しずつ増やしていきます。ここでは「25MHz」ずつ上げていくことをお勧めします。
適用して様子を見ながら、適時ベンチマークを計測し、最適なメモリクロック値を見つけていきましょう。
ここまで、コアクロックとメモリクロックの2つの数値を上げていきましたが、コア電圧を上げることでこの2つをさらに上げて安定させることが出来るようになります。
ただし、電圧を上げることはやや高いリスクがあります。高い電圧がかかるとGPUに物理的な損傷が起きて壊れる場合があります。また高い電圧をかけたことによる故障は基本的にメーカーの保証対象外です。
もちろん、電圧を上げることでさらにパフォーマンスが上がる可能性がありますので、これを行う場合はリスクを理解して行って下さい。心配な方はSTEP2.2で終了です。
まずAFTERBURNERの画面左にある歯車をクリックしてプロパティを開きます。
「全般」→「安全上のプロパティ」→「電圧制御のロック解除」にチェックを入れます。

AFTERBURNERで適用されるには再起動が必要です。
再起動が終わったらAFTERBURNER画面左の「Core Voltage」が調整できるようになります。
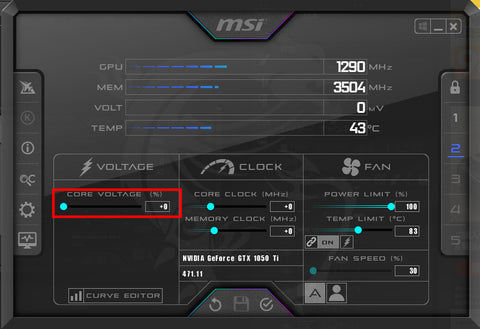
一応AFTERBURNERではこの数値をMAXまで上げても、GPUが損傷しない程度の電圧に抑えられるようソフト上で設計されています。(リアルな電圧と完全には連動していないようです。)しかしあなたが使用している環境で、その制御がうまく動作するかは分かりません。また、最適な値は環境によって異なるため、一概には言えません。
心配な方は最大でも+10%程度にしておきましょう。
コア電圧を上げたら、再びコアクロックやメモリクロックを上げていき、安定した値でベンチマークを計測していきます。
最後に、オーバークロックした状態でやりたいゲームをしっかりテストプレイしていきましょう。
ベンチマーク計測で問題なくても、実際のゲームでクラッシュすることはよくあります。テスト時にはレーティングに影響のないゲームモードでプレイするようにして下さい。
厳密には、ゲームの種類に応じてオーバークロックの設定を変えるのが理想ですが、さすがに面倒な方は安全な数値を使用するようにしてください。
問題なくプレイできればオーバークロックの完了です。
「コアクロック」「メモリクロック」「コア電圧」の数値をメモしたり保存して、ゲーム時に適用しましょう。また、通常時、例えばブラウザでネットサーフィンする時などはオーバークロックをオフにするのを忘れないようにしておきましょう。
前述の通り安定化した高いパフォーマンスのオーバークロックには忍耐力が必要です。数値の組み合わせを少しずつ変えていき、環境にあった最大値を見つけていきましょう。うまくいけば、これまで以上に快適にゲームを楽しむことが出来ますよ。